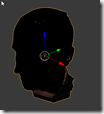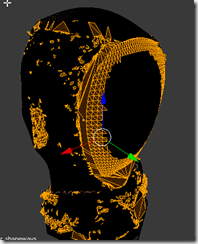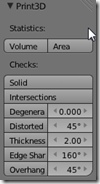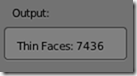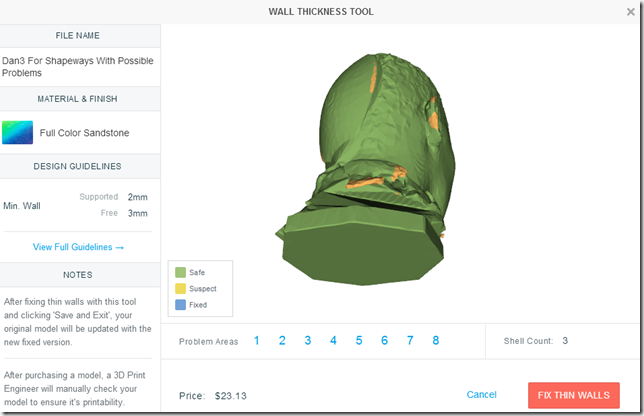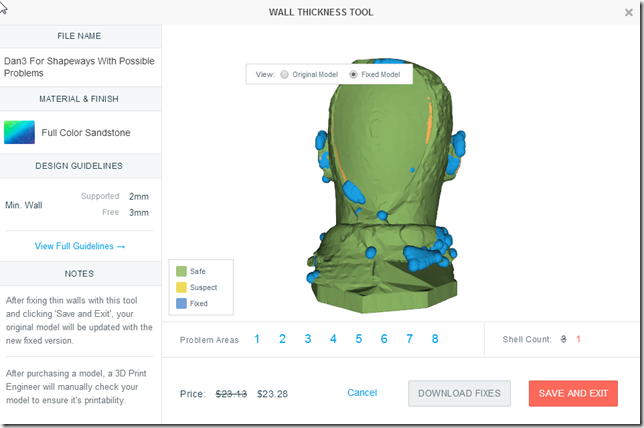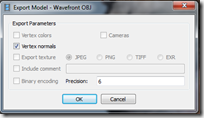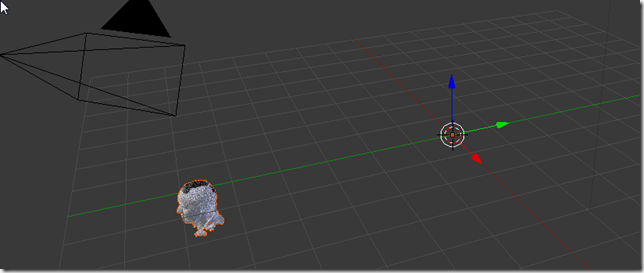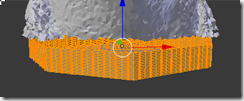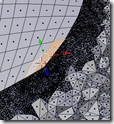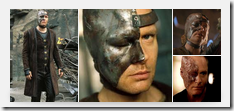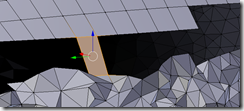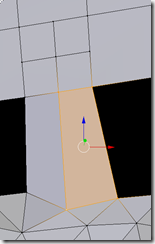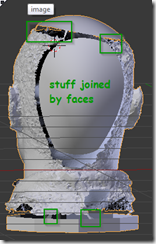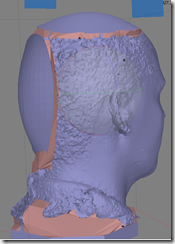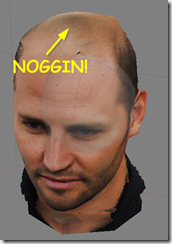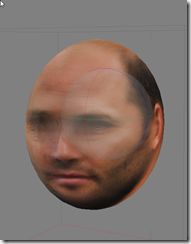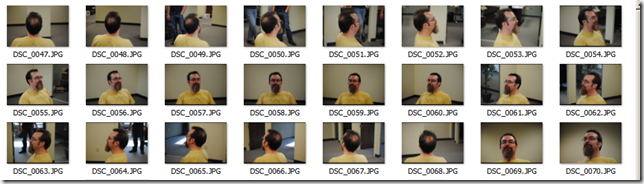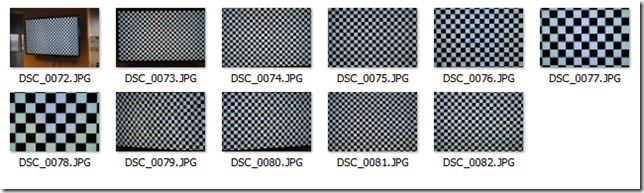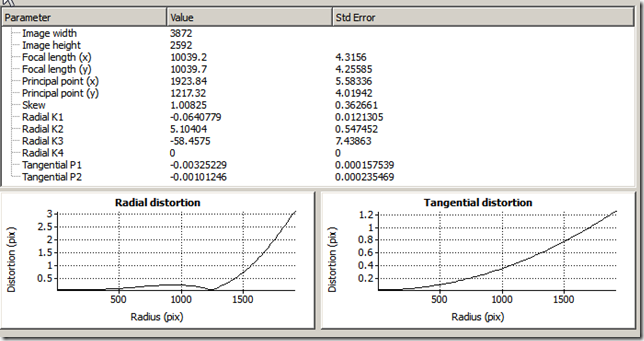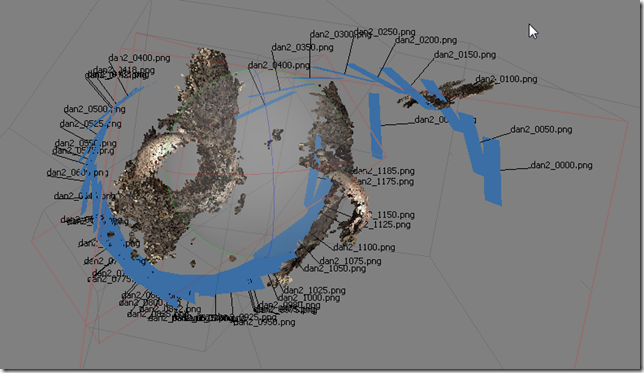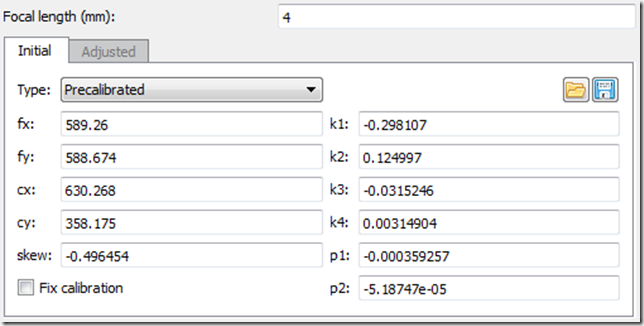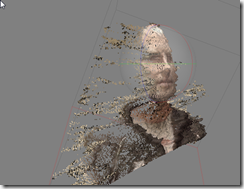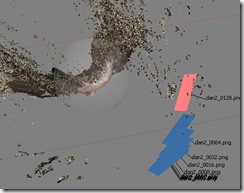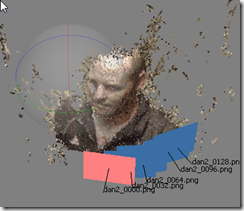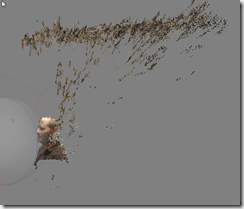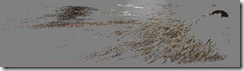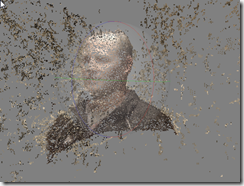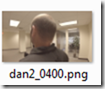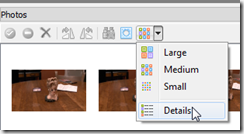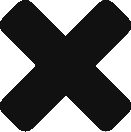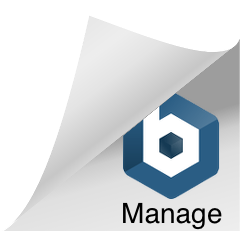TL;DR: Nice idea, but fail.
Holy crunch this is taking a lot of hands on stuff figuring out what works, and what doesn’t. I decided to step back and take a look at the strength / weaknesses of everybody and see if I could meta a process out of it.
| Program | Strengths | Weaknesses |
| Agisoft Photoscan | Can fill holes; gets normals correct when filling holes Can Export and Import .OBJ Can Export and Import WRL Unique: can create textures from images |
Cannot select only visible surfaces for deletion; has to select hidden as well Can only close holes; does not always generate manifold Cannot export STL Cannot resize Import object cannot have been moved |
| Netfabb | Great job filling holes Can detect non manifold Unique: Very good at making things manifold automatically Import/Export OBJ, STL, WRL Can resize |
No direct mesh manipulation Free version cannot remove extra shells |
| Blender | Unique: Can do union operations to add missing chunks together Can detect non-manifold very well In depth mesh editing Can resize Thin wall detection Import/Export OBJ, STL, WRL Can remove extra shells |
Fills holes with akward normals Cannot auto-fix manifold Deleteing faces causes complex manifold problems which escalate quickly |
| Windows / etc | Can ZIP files | heh |
| Shapeways | Import texture with ZIP files Thin wall detection Unique: Can print in color! |
Cannot directly import multi part objects unless ZIP first Cannot resize Thin wall fixes loose texture Cannot get texture when importing OBJ |
Proposed Flow
| Agisoft |
|
| Netfabb |
|
| Blender |
|
| Agisoft (if stuck at E) |
|
| Agisoft |
|
| Blender |
|
| Windows |
|
| Shapeways |
|
| Blender |
|
| Windows |
|
| Shapeways |
|
Wow, that’s a lot of steps. No wonder I’m a bit frustrated.
Update as of 6/1 (3-4 days after writing this):
I tried it. Twice. 5 hours later: It’s a fail. The reason is that: When I get to step G->H in Blender – when I do any fixes in blender – if those fixes involve cutting away dead faces and closing holes or anything like that – I loose texture. As I usually have to do this surgery around places where I filled it in during step C+DN, Its all over the model, and It would look ugly.
However, I did learn a bit about fitting NURBS spheres onto human faces. You go into Alt-Q 4-way view (Top, right, front), and first fit the edge pieces (where the surface comes all the way out to the control point); before going on to the other bits. In the case of a human head, the anchor points are: just above the ears, an imaginary line going back from the chin, just under the nose, etc. This could be its own blog post, but I’d need more practice to verify that it works well every time.
Next up I’m going to try a much-reduced polygon count – get rid of some of this detail that causes the thin walls. The idea would be to use color and texture to make it look like the human.